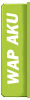Pada artikel kali ini saya akan membahas langkah-langkah atau step by step instalasi windows xp ke pc anda, sebelum kita mulai, langkah pertama instalasi windows xp professional anda, diharapkan anda menyiapkan satu keping cd boot windwos xp, sebungkus rokok dan segelas kopi, karena instalasi windows xp itu memakan waktu cukup lama dan membosankan. Setelah kepingan CD Booting XP anda sudah siap, anda diharuskan mengatur setting device boot priority pada bios anda dan pilih first boot nya adalah CD, karena pada komputer yang telah terinstall windowsnya, pada umumnya first bootnya adalah HD (Harddisk). Mengapa memilih first boot device adalah cd?? agar pada saat komputer b0oting atau running, yang petama kali terbaca secara automatice adalah CD boot XP anda, saya tidak bisa menampilkan gambar untuk setting boot device periorty pada bios, karena !!ada banyak type motherboard yang digunakan setiap user, dan kesemuanya memiliki setting device boot yang berbeda-beda, tapi mudah koq untuk settingnya cukup dengan running ke bios anda, biasanya ketika komputer dinyalakan atau di ON-kan, anda tekan F2 atau delete untuk running ke setting BIOS anda. Setelah langkah diatas sudah anda lakukan silakan lakukan langkah-langkah di bawah ini : - Setelah anda set first device boot-nya silakan tekan F10 untuk save configuration dan tekan enter, Maka anda diharuskan untuk menekan sembarang key pada key board atau press any key untuk running instalasi windows, maka akan terlihat gambar seperti di bawah ini
 |
| Klik gambar untuk memperbesar |
Ketika kondisi instalasi windows nda terlihat seperti gambar di atas, di sarankan kepada anda untuk tidak menekan key apapun, biarkan windows melakukannya secara automatice sampai terlihat di screen anda seperti pada gambar di bawah ini - Ketika screen anda tampil seperti pada gambar di atas, silakan tekan ENTER untuk melanjutkan penginstalan windows xp anda, tetapi jika anda ingin repair windows anda silakan tekan R.
- Pada kondisi setelah anda menekan enter, maka akan muncul pada screen anda seperti pada gambar di bawah ini
 |
| Baca dan accept licensing agreement kemudian tekan F8 jika anda menerima persetujuan |
- Setelah anda menekan F8 maka akan terlihat di screen anda seperti pada gambar di bawah

Nah!! pada kondisi ini terlihat pada screen anda langkah-langkah yang ditempuh untuk melakukan penginstalan, pada gambar diatas kondisi Hardisk dalam keadaan belum di partisi atau dibagi dalam beberapa bagian dengan kapasitas 10 GB, maka untuk melakukan partisi pada Hardisk anda tekan C, pada pembahasan kali ini akan dibuat partisi pada drive C menajdi 5 GB dengan mengetikkan 5000 MB (5 GB) pada bagian create partition of size <> : dan akan muncul gambar serperti di bawah ini
Catatan : Pada pembahasan ini diberikan contoh Hardisk yang sebelumnya tidak pernah dilakukan penginstalan windows alias hardisk baru, jika Hardisk anda pernah dilakukan penginstalan atau dipartisi, maka gambar yang akan muncul agak berbeda, windows tidak akan menampilkan screen untuk membagi partisi HD anda, seperti 4 gambar sebelum gambar di atas, tetapi windows akan langsung menampilkan gambar diatas, dan pada kondisi itu anda diharuskan untuk menghapus drive system anda biasanya pada drive C dengan menekan tombl D dan akan muncul screen baru yang mengharuskan anda menekan tombol L untuk menghapus drive C anda.
- Setelah anda menekan tombol ENTER, akan muncul pada screen monitor anda seperti pada gambar di bawah ini
 |
| pada gambar di atas terdapat 4 pilihan format penginstalan, jenis format yang harus dipilih untuk type procesor jaman sekrang adalah format dengan file system NTFS untuk penginstalan normal, dan NTFS file system (quick) untuk penginstalan yang lebih cepat, untuk artikel kali ini kita pilih NTFs file system (quick) dengna menggeser cursor anda ke situ, dan tekan ENTER, maka akan muncul pada screen monitor anda gambar serperti di bawah ini |

 |
| Tunggu beberapa saat sampai komputer anda booting lagi, dan jangan menekan tombol apapun selama proses ini berjalan. setelah itu akan muncul gambar seperti di bawah ini |
 |
| Pada proses di atas diharapkan kesabaran anda untuk menunggu, karena proses ini memakan waktu cukup lama, sampai perintah berikutunya muncul. |
 |
| Klik Next untuk melanjutkan ke tahap penginstalan windows berikutnya |
 |
| Isi kolom Name da Organisation pada box yang disediakan lalu tekan Next untuk lanjut. Dan akan muncul scree pada monitor anda seperti pada gambar di bawah ini |
 |
| Masukkan serial number windows yang anda ketahui kemudian tekan enter atau klik Next dan akan muncul screen seperti gambar di bawah ini |

- Masukkan Computer Name anda, apabila anda menginginkan komputer anda dengan proteksi login dengan password, maka silakan mengisi box password, tetapi jika anda tidak memerlukan proteksi login pada komputer anda, biarkan ke dua box di bawah kosong lalu klik Next
- Masukkan daerah waktu indonesia, dengan memilih GMT+07.00 Jakarta dan tekan Enter atau klik next, untuk lengkapnya lihat pada gambar di bawah
 |
| Pada bagian kali ini kita diberikan pilihan untuk mengatur system jaringan, tetapi itu bisa dilakukan ketika komputer telah terinstall, maka disarankan untuk memilih Typical Setting, seperti yang terlihat pada gambar di bawah |
 |
| Klik Next maka akan tampil screen seperti di bawah |
 |
| Lagi-lagi tekan Nex |
 |
| Tekan tombol OK untuk lanjut ke loading windows untuk pertama kalinya |
 |
| Setelah loading windows, akan muncul pada screen anda gambar di bawah ini |
 |
| Klik Next untuk lanjut ke proses berikutnya seperti yang terlihat pada gambar di bawah |
 |
| Pilih Not right now untuk proses tersebut dan klik next, lihat gambar di atas. setelah proses di atas maka akan muncul lagi pada screen anda seperti pada gambar di bawah |
 |
| Pilih skip untuk menghentikan proses dan lanjut ke tahapan berikutnya yaitu proses registrasi ke Microsoft, untuk jelasnya perhatikan gambar di bawah |
 |
| Pilih no, no at this time lalau Klik Next |
Pada step kali ini anda diharuskan untuk mengisi nama user pada komputer anda, anda bisa mengisi beberapa user sesuati dengan kebutuhan anda atau keinginan anda dan klik next.
 |
| Alhamdulillahirabbil alamiin, Akhirnya step demi step telah dilalui, penginstalan windows PC atau Laptop anda telah usai silakan klik Finish untuk mengakhiri |
 |
| Untuk pertama kalinya anda melihat tampilan windows anda seperti ini |
Proses selanjutnya silakan menginstall motherboard anda...... Terima kasih atas perhatian anda, mudah-mudahan artikel ini bermanfaat.... Script by : Bangjo™ » MY PROFIL  Hay broo perkenalkan nama lengkapku Tajudin tapi teman" biasa memanggilku Thejo, Tapi terserah kamu manggil aku apa aja yang penting enak di dengar. hehehehe. Sebenarnya panggilan Thejo itu uda ga asing lagi kali ya, kan ada tu di nyanyian Thejo Surti yang vokalisnya Djambrut xixixixi... Hay broo perkenalkan nama lengkapku Tajudin tapi teman" biasa memanggilku Thejo, Tapi terserah kamu manggil aku apa aja yang penting enak di dengar. hehehehe. Sebenarnya panggilan Thejo itu uda ga asing lagi kali ya, kan ada tu di nyanyian Thejo Surti yang vokalisnya Djambrut xixixixi... ARTIKEL ARTIKEL
| |








 Hay broo perkenalkan nama lengkapku Tajudin tapi teman" biasa memanggilku Thejo, Tapi terserah kamu manggil aku apa aja yang penting enak di dengar. hehehehe. Sebenarnya panggilan Thejo itu uda ga asing lagi kali ya, kan ada tu di nyanyian Thejo Surti yang vokalisnya Djambrut xixixixi...
Hay broo perkenalkan nama lengkapku Tajudin tapi teman" biasa memanggilku Thejo, Tapi terserah kamu manggil aku apa aja yang penting enak di dengar. hehehehe. Sebenarnya panggilan Thejo itu uda ga asing lagi kali ya, kan ada tu di nyanyian Thejo Surti yang vokalisnya Djambrut xixixixi... ARTIKEL
ARTIKEL